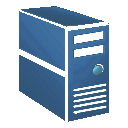User's Guide
Uploading and downloading files between local and remote servers is a common task for webmasters, developers, and professionals. To facilitate this process, FTP (File Transfer Protocol) clients play a crucial role. However, it's important to note that not all FTP clients are equal in terms of features and security measures required by professionals. Thankfully, FTP Commander is available to bridge this gap.
FTP Commander Pro User's Guide
FTP (File Transfer Protocol) originated in Unix systems as a means to copy and transfer shared files. As the Internet evolved, FTP gained widespread use for uploading and downloading data, particularly for publishing websites on ISP servers. To facilitate these tasks, specialized software known as FTP clients emerged.
One such program is FTP Commander Pro, offering a comprehensive set of features. Users can perform various operations on FTP servers, including file deletion, renaming, copying, directory creation, and deletion, both through a graphical interface and command line mode. Notable features include directory synchronization between local and remote systems, highlighting modified or new files for easy comparison, monitoring command line operations with multiple options, and manual input of FTP commands.
The program enables file uploads, downloads, and the deletion of individual files, as well as entire directories and their subdirectories. The transfer interface provides progress indicators, showing the percentage of files that have been uploaded or downloaded. Moreover, FTP Commander Pro supports automatic resumption and completion of interrupted file transfers. It can also make periodic connection attempts to the FTP server if the previous connection was unsuccessful.
In typical scenarios, servers automatically terminate inactive connections after a specified period of time. However, FTP Commander Pro includes a command to "keep connection," generating periodic prompts to maintain the connection. Additionally, it supports a passive file transfer mode. Sometimes server directories are hidden from view, but the program's directory modification option proves extremely helpful in such cases.
The program's configurations allow for automatic assignment of file transfer parameters based on file extensions, distinguishing between ASCII and binary modes. This functionality can be expanded as needed. Furthermore, all commands and control operations can be logged for reference and analysis.
One such program is FTP Commander Pro, offering a comprehensive set of features. Users can perform various operations on FTP servers, including file deletion, renaming, copying, directory creation, and deletion, both through a graphical interface and command line mode. Notable features include directory synchronization between local and remote systems, highlighting modified or new files for easy comparison, monitoring command line operations with multiple options, and manual input of FTP commands.
The program enables file uploads, downloads, and the deletion of individual files, as well as entire directories and their subdirectories. The transfer interface provides progress indicators, showing the percentage of files that have been uploaded or downloaded. Moreover, FTP Commander Pro supports automatic resumption and completion of interrupted file transfers. It can also make periodic connection attempts to the FTP server if the previous connection was unsuccessful.
In typical scenarios, servers automatically terminate inactive connections after a specified period of time. However, FTP Commander Pro includes a command to "keep connection," generating periodic prompts to maintain the connection. Additionally, it supports a passive file transfer mode. Sometimes server directories are hidden from view, but the program's directory modification option proves extremely helpful in such cases.
The program's configurations allow for automatic assignment of file transfer parameters based on file extensions, distinguishing between ASCII and binary modes. This functionality can be expanded as needed. Furthermore, all commands and control operations can be logged for reference and analysis.
Start-up
Upon downloading the program, your screen will display two split window panels. Here's a description of each panel:
At the top part of the window, you'll find the main program menu along with three buttons: "Connect," "Disconnect," and "Abort Connection," allowing you to manage your FTP connections.
To transfer files, utilize the following menu items:
Upon downloading the program, your screen will display two split window panels. Here's a description of each panel:
- Right-hand panel - "Remote FTP Servers": This panel contains a list of pre-configured FTP servers. It allows you to establish connections with these servers for file transfer operations.
- Left-hand panel - "Local Computer": This panel displays a list of files and folders stored on your local computer. It represents the local file system.
At the top part of the window, you'll find the main program menu along with three buttons: "Connect," "Disconnect," and "Abort Connection," allowing you to manage your FTP connections.
To transfer files, utilize the following menu items:
- Upload: Select the desired files and upload them to the FTP server.
- Download: Choose the files you wish to download and retrieve them to your local computer.
- Alternatively, you can click on the program button with arrows to initiate file transfer.
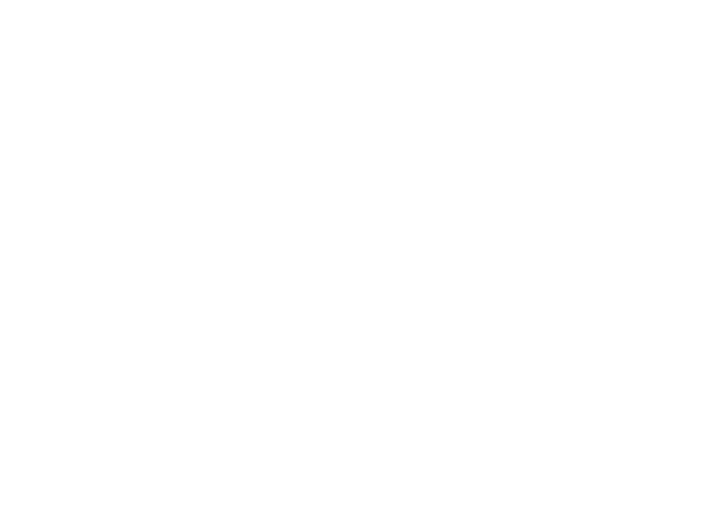
FTP Client
FTP server connection and program setting
When you call up "Connection" the main program menu will appear on your screen:
When you call up "Connection" the main program menu will appear on your screen:
- Connect to FTP server;
- Disconnect;
- Stop transfer;
- Create new session;
- Preferences;
- Exit
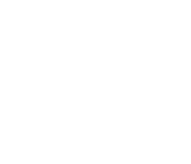
Once a connection is successfully established, the "Connection" button will deactivate, and the "Disconnect" button will become active. In the event of a connection interruption, the "Stop Transfer" button will activate, signaling that the program will cease attempts to reestablish the connection.
To customize the program settings, refer to the "Preferences" section, which provides instructions on how to configure various aspects of the software.
Performing file operations on local computers
When you call up the menu item "Local Computer" the local menu will appear on your screen. The menu shows you how to perform file operations on your local computer. This section contains the following menu items.
When you call up the menu item "Local Computer" the local menu will appear on your screen. The menu shows you how to perform file operations on your local computer. This section contains the following menu items.
- Create directory;
- Delete;
- Rename;
- Upload files to FTP server;
- Sorting;
- Select;
- View;
- Change case;
- Filter;
- View as text;
- Run program;
- Font
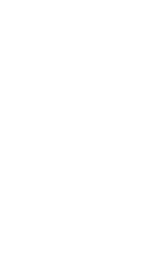
You can also select menu items by clicking the right mouse key. Find the files you need from the list of directories shown in the window "Local Computer", then click on the appropriate menu items.
To select files use the following keys (which should be pressed simultaneously, not separately):
Let's continue with the description of the local menu items:
New Directory: This command enables you to create a new folder on your local computer. Simply enter the desired name, and the new folder will appear in the right-hand panel of your local computer.
Remove Directory: The Remove command facilitates the deletion of folders from your local computer. To do this, select the folders you wish to delete, and then choose this option. A prompt will ask for confirmation before proceeding with the deletion. If you confirm, the selected folders will be permanently removed. You can perform deletions by using the "Select" menu item or standard command sequences (such as shift, ctrl, etc.).
Navigate to the folder where the file is located.
Select the file you want to rename by clicking the left mouse button.
Choose the "Rename" option from the menu.
In the "Rename" window, enter the new name for the file.
Rename File: The rename command allows you to change the name of a file or folder on your local computer. Here's how it works:
Please note that you can rename one file at a time using this method.
To select files use the following keys (which should be pressed simultaneously, not separately):
- Shift and arrow;
- Shift and Page Up / Page down;
- Shift and left mouse key;
- Ctrl and left mouse key.
Let's continue with the description of the local menu items:
New Directory: This command enables you to create a new folder on your local computer. Simply enter the desired name, and the new folder will appear in the right-hand panel of your local computer.
Remove Directory: The Remove command facilitates the deletion of folders from your local computer. To do this, select the folders you wish to delete, and then choose this option. A prompt will ask for confirmation before proceeding with the deletion. If you confirm, the selected folders will be permanently removed. You can perform deletions by using the "Select" menu item or standard command sequences (such as shift, ctrl, etc.).
Navigate to the folder where the file is located.
Select the file you want to rename by clicking the left mouse button.
Choose the "Rename" option from the menu.
In the "Rename" window, enter the new name for the file.
Rename File: The rename command allows you to change the name of a file or folder on your local computer. Here's how it works:
Please note that you can rename one file at a time using this method.
FTP Upload
Upload selected files to an FTP server
To transfer files to a remote FTP server, you can use the "Upload selected files to FTP server" option. Follow these steps:
Selecting Files: The "Select" option enables you to highlight files located in one or multiple directories for actions like deletion, downloading to an FTP server, etc. The following options are available:
To transfer files to a remote FTP server, you can use the "Upload selected files to FTP server" option. Follow these steps:
- Select the files on your local computer that you wish to copy.
- Establish a connection with the FTP server.
- Highlight the target folder on the FTP server where you want to upload the files.
- The transfer interface window will provide progress indicators, showing the percentage of files already uploaded or downloaded.
Selecting Files: The "Select" option enables you to highlight files located in one or multiple directories for actions like deletion, downloading to an FTP server, etc. The following options are available:
- "Select all": Choose this option to select all files in the current directory.
- "Unselect": This option allows you to deselect any previously selected files.
- "Select using filter mask": Apply a filter mask to select specific files based on certain criteria.
- "Invert selection": Inverts the current selection, selecting files that were previously unselected, and vice versa.
- Shift + arrow;
- Shift + Page Up / Page Down;
- Shift + Left mouse key;
- Ctr + Left mouse key
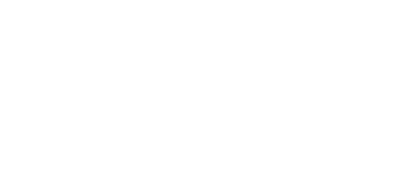
View (to display files and folder)
This menu item allows you to modify the file display format in a list. Here are the available options:
- "Large icons" mode: Selecting this option will display the files as large icons in the list.
- "Small icons" mode: If you choose this option, the files will be shown as small icons in the list.
- "List" mode: Files will be displayed in a list format, providing a vertical view.
- "Table with details" mode: This option presents files in a tabular format with additional details, such as size, date, and creation time.
Change case
When files have different cases, such as upper and lower case letters, they will be treated as separate files on the server. This can cause issues, as sometimes an uploaded file or picture may not be visible on a website. For instance, if your site contains a link to the file "ftpclient.gif," but you uploaded a file named "Ftpclient.gif," it won't be recognized. To address this, you need a program command that allows you to change the case type on both local computers and remote servers.
The "Change case" option enables you to modify the file name case in the local computer window. By selecting "Upper case," file names will appear in all capital letters. On the other hand, choosing "Lower case" will display file names in all small letters. If you select "As in sentence," file names will be written in the same way they would appear in a sentence. To apply the case change to all files in a directory, you can click on "Select all."
When files have different cases, such as upper and lower case letters, they will be treated as separate files on the server. This can cause issues, as sometimes an uploaded file or picture may not be visible on a website. For instance, if your site contains a link to the file "ftpclient.gif," but you uploaded a file named "Ftpclient.gif," it won't be recognized. To address this, you need a program command that allows you to change the case type on both local computers and remote servers.
The "Change case" option enables you to modify the file name case in the local computer window. By selecting "Upper case," file names will appear in all capital letters. On the other hand, choosing "Lower case" will display file names in all small letters. If you select "As in sentence," file names will be written in the same way they would appear in a sentence. To apply the case change to all files in a directory, you can click on "Select all."
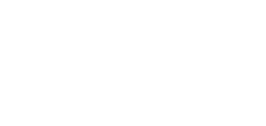
Filter
When you choose the "Filter" option, a filter window will appear on your screen. In this window, you can perform a filter operation using a mask to display specific files in your local computer directory.
For instance, if you enter "*.htm" in the mask, only files with the ".htm" extension will be shown.
"View in text format" allows you to view the selected file using a simple text editor.
To launch an application (typically used for "*.exe" files), select the "Run program" command from the left-hand panel.
The last item in the local menu is "Font." It enables you to modify the size, color, and properties of the character types displayed in the local computer window. When you choose this option, the "Select font" window will appear on your screen. From there, you can replace one font with another, choose a different color or font properties (such as bold or underline), and preview the changes in the "Sample" field.
When you choose the "Filter" option, a filter window will appear on your screen. In this window, you can perform a filter operation using a mask to display specific files in your local computer directory.
For instance, if you enter "*.htm" in the mask, only files with the ".htm" extension will be shown.
"View in text format" allows you to view the selected file using a simple text editor.
To launch an application (typically used for "*.exe" files), select the "Run program" command from the left-hand panel.
The last item in the local menu is "Font." It enables you to modify the size, color, and properties of the character types displayed in the local computer window. When you choose this option, the "Select font" window will appear on your screen. From there, you can replace one font with another, choose a different color or font properties (such as bold or underline), and preview the changes in the "Sample" field.
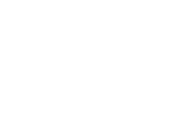
Performing operations on remote FTP servers
This section of the program contains the following menu items:
This section of the program contains the following menu items:
- Create a new FTP server;
- Server properties;
- Create directory;
- Change directory;
- Custom commands;
- Compare directories;
- Delete;
- Rename;
- File attributes on server;
- Download selected files to local server;
- Sort;
- Select;
- View;
- Change Case;
- Filter;
- Font
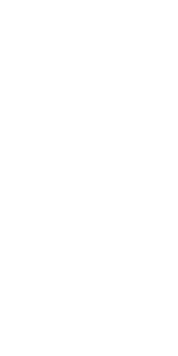
Connection properties
Creating a new FTP server
This option enables you to configure and save connection settings when selecting a new remote server profile. When you choose this option, a "New connection properties" window will appear on your screen, displaying empty fields that need to be filled in.
Creating a new FTP server
This option enables you to configure and save connection settings when selecting a new remote server profile. When you choose this option, a "New connection properties" window will appear on your screen, displaying empty fields that need to be filled in.
- Name: Enter the name of the new server in the "Name" field. For example: "microsoft".
- FTP server: Specify the address of the FTP server in this field. For example: "ftp.microsoft.com".
- Port: Provide the FTP port of the server in this field. The default port is usually 21.
- User ID: Enter the user ID required to access the specific site. For example: "anonymous".
- Password: Input the password associated with the user ID for server access.
- Account: This field is typically left blank for most servers. Skip it unless you have specific account data.
- Email: Fill in this field for anonymous connections. In such cases, you should select "Anonymous connection".
- Comments: This field allows you to add any additional notes or comments related to the server configuration.
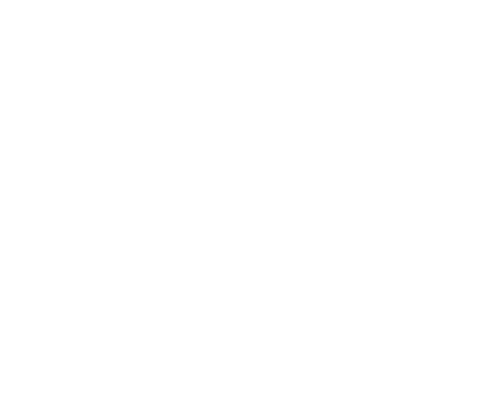
Server response type
Various servers employ different response structures when providing lists of folders and the files contained within them. This means that the format and organization of the information may vary across servers.
Various servers employ different response structures when providing lists of folders and the files contained within them. This means that the format and organization of the information may vary across servers.

Although the program is preconfigured to work with most servers, there may be instances where a remote server has a unique file structure. To examine these file structures, you can select the "Text format" option. Afterward, you will need to customize the response format by selecting the "Custom" mode. The response will include the word number, providing a breakdown of the information.

To provide a better understanding, let's take an example where a word with the number 9 is designated as "File name." The Microsoft FTP ver. 4.0 configuration is specifically tailored for Microsoft version 4.0 FTP servers.
In the "Text format," you can view the file format on the server and download files from your local computer. However, you will not have access to the local menu options for the FTP server.
For the majority of servers, it is recommended to use the "Standard" response type, as it offers a more versatile and compatible approach.
Hide password:
Enabling this option ensures that your password remains concealed from anyone nearby your computer. This feature proves particularly useful in settings like internet cafes or classrooms.
Passive mode:
Select this option if you need to operate in passive mode to access your server. This mode is typically required when working through a proxy server. When activating passive mode, place a checkmark next to it, and remove the checkmark when you no longer require passive mode.
In the "Text format," you can view the file format on the server and download files from your local computer. However, you will not have access to the local menu options for the FTP server.
For the majority of servers, it is recommended to use the "Standard" response type, as it offers a more versatile and compatible approach.
Hide password:
Enabling this option ensures that your password remains concealed from anyone nearby your computer. This feature proves particularly useful in settings like internet cafes or classrooms.
Passive mode:
Select this option if you need to operate in passive mode to access your server. This mode is typically required when working through a proxy server. When activating passive mode, place a checkmark next to it, and remove the checkmark when you no longer require passive mode.
Initial directory:
After successfully connecting to a server, the program will immediately display the initial directories available on both the local and remote computers. This time-saving feature eliminates the need for repetitive mouse clicks whenever you want to navigate to a different file or directory.
Once you have filled in the required fields and entered all the necessary information for the new server and user, it is crucial to save this data to ensure it is securely stored for future use. Saving the configurations ensures that you can easily access and utilize the established connections without the need to re-enter all the details each time you want to connect to the server.
After successfully connecting to a server, the program will immediately display the initial directories available on both the local and remote computers. This time-saving feature eliminates the need for repetitive mouse clicks whenever you want to navigate to a different file or directory.
Once you have filled in the required fields and entered all the necessary information for the new server and user, it is crucial to save this data to ensure it is securely stored for future use. Saving the configurations ensures that you can easily access and utilize the established connections without the need to re-enter all the details each time you want to connect to the server.

In this menu item, you have the option to fill in or modify the same fields that were initially requested when adding a new server. By using this feature, you can easily view or update various details, including your password and other relevant fields mentioned in the previous item.
FTP Commander Pro is designed to be an intelligent and user-friendly software that takes care of error handling automatically. Unlike other programs that may have different input and setting formats for accessing FTP servers, FTP Commander Pro ensures seamless connectivity by accommodating various formats.
Whether you attempt to connect using formats like:
ftp.hostname.com,
ftp://ftp.hostname.com,
[email protected]/folder,
or any other valid format, the program will intelligently interpret and correct any mistakes made by users.
For instance, if you accidentally include a blank space in the address, the program will automatically remove it and eliminate any other invalid symbols to rectify the address while establishing the connection. FTP Commander Pro's smart functionality ensures a smooth and hassle-free experience for users.
Server properties
Remote server operations
New directory
This option allows you to create new folders in FTP servers.
Change directory
Sometimes directories in a server can be hidden by the internet service provider or not displayed on the right had panels of the program. For this reason the Change directory option can be a useful item.
FTP Commander Pro is designed to be an intelligent and user-friendly software that takes care of error handling automatically. Unlike other programs that may have different input and setting formats for accessing FTP servers, FTP Commander Pro ensures seamless connectivity by accommodating various formats.
Whether you attempt to connect using formats like:
ftp.hostname.com,
ftp://ftp.hostname.com,
[email protected]/folder,
or any other valid format, the program will intelligently interpret and correct any mistakes made by users.
For instance, if you accidentally include a blank space in the address, the program will automatically remove it and eliminate any other invalid symbols to rectify the address while establishing the connection. FTP Commander Pro's smart functionality ensures a smooth and hassle-free experience for users.
Server properties
Remote server operations
New directory
This option allows you to create new folders in FTP servers.
Change directory
Sometimes directories in a server can be hidden by the internet service provider or not displayed on the right had panels of the program. For this reason the Change directory option can be a useful item.
Custom commands
Most program operations involve executing various commands on a remote server. These commands can also be manually issued on the FTP server. To facilitate this, the program allows you to create and save a list of custom commands. This feature proves useful when your server supports specific commands not available in the program.
To access the custom commands list, select the "Commands" menu. This will display the "Custom Commands" section in the upper left part of the "Remote FTP Servers" window. By pressing the "Commands" button, you can view the existing basic commands already in place. Additionally, you have the flexibility to add or delete as many custom commands as desired.
To add and save commands, begin by clicking the "Select" button using the mouse. The chosen command will then be shown in the field adjacent to the "Do it (Execute)" button. To execute the selected operation, simply click the "Do it (Execute)" button.
Most program operations involve executing various commands on a remote server. These commands can also be manually issued on the FTP server. To facilitate this, the program allows you to create and save a list of custom commands. This feature proves useful when your server supports specific commands not available in the program.
To access the custom commands list, select the "Commands" menu. This will display the "Custom Commands" section in the upper left part of the "Remote FTP Servers" window. By pressing the "Commands" button, you can view the existing basic commands already in place. Additionally, you have the flexibility to add or delete as many custom commands as desired.
To add and save commands, begin by clicking the "Select" button using the mouse. The chosen command will then be shown in the field adjacent to the "Do it (Execute)" button. To execute the selected operation, simply click the "Do it (Execute)" button.
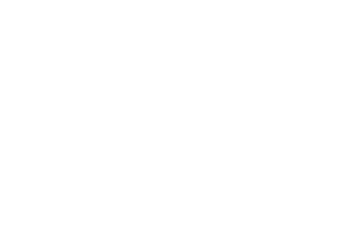
After you have finished the custom command task, select the same "Custom command" menu item to remove "Commands" and "Execute" from the window panel.
Compare directories
This item allows you to compare directories to highlight modified and new files.
Delete
This item helps you delete any unnecessary files, folders or servers. To execute this operation go into "Remote FTP Servers" and select the files, folders or servers you wish to eliminate, then press "Delete" in the local menu of the FTP server.
Rename
The Rename function allows you to rename any file or folder on an FTP server.
Compare directories
This item allows you to compare directories to highlight modified and new files.
Delete
This item helps you delete any unnecessary files, folders or servers. To execute this operation go into "Remote FTP Servers" and select the files, folders or servers you wish to eliminate, then press "Delete" in the local menu of the FTP server.
Rename
The Rename function allows you to rename any file or folder on an FTP server.

File Attributes on Server
This feature allows you to view the properties of the files on the server. It is particularly useful for modifying access attributes such as CGI scripts or other script execution permissions.
Download Selected Files to Local Server
With this option, you can download specific files from the remote FTP server to your local PC. Once you establish a connection, you can choose and download multiple directories, including their subdirectories, as needed.
Sorting
You can sort files in three different modes: "By Name," "By Size," and "By Date." This helps organize the files based on their respective attributes.
Select
The "Select" option enables you to highlight all the files within a selected folder, making it easier to perform batch operations or apply actions to multiple files at once.
This feature allows you to view the properties of the files on the server. It is particularly useful for modifying access attributes such as CGI scripts or other script execution permissions.
Download Selected Files to Local Server
With this option, you can download specific files from the remote FTP server to your local PC. Once you establish a connection, you can choose and download multiple directories, including their subdirectories, as needed.
Sorting
You can sort files in three different modes: "By Name," "By Size," and "By Date." This helps organize the files based on their respective attributes.
Select
The "Select" option enables you to highlight all the files within a selected folder, making it easier to perform batch operations or apply actions to multiple files at once.
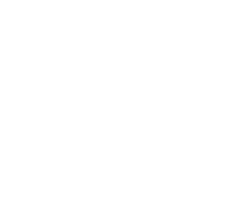
View
This menu item allows you to view a list of files. It consists of "Large icons", "List" and "Itemized table".
Change Case
This item lets you change the case of files displayed in the window of a remote FTP server.
Filter When you select "Filter" a window appears on your screen where you can filter any file through the folder you have assigned to the remote FTP server. For example, you can enter *.htm.
Font
Here you can rearrange the size, color and properties of font in the FTP server.
This menu item allows you to view a list of files. It consists of "Large icons", "List" and "Itemized table".
Change Case
This item lets you change the case of files displayed in the window of a remote FTP server.
Filter When you select "Filter" a window appears on your screen where you can filter any file through the folder you have assigned to the remote FTP server. For example, you can enter *.htm.
Font
Here you can rearrange the size, color and properties of font in the FTP server.
Preferences
Preferences allows you to assign the general settings that are to be used in running the program.
The "Connection" page allows you to configure various settings related to the connection process. You can enter your default email address for anonymous connections. Additionally, using the up and down arrows, you can select the "Time out" duration in seconds, which determines the maximum time allowed for each connection attempt. You can also specify the number of retries you want to set.
The "Connection" page allows you to configure various settings related to the connection process. You can enter your default email address for anonymous connections. Additionally, using the up and down arrows, you can select the "Time out" duration in seconds, which determines the maximum time allowed for each connection attempt. You can also specify the number of retries you want to set.
File transfer type
On the "Ascii / Binary" page, you can configure the file transfer type for your FTP operations. The available options are "Auto-detect", "Ascii", and "Binary". Additionally, there is a list of file extensions for which Ascii transfer will be used. You can modify this list using the "Add", "Modify", and "Delete" buttons located on the right side of the window.
On the "Ascii / Binary" page, you can configure the file transfer type for your FTP operations. The available options are "Auto-detect", "Ascii", and "Binary". Additionally, there is a list of file extensions for which Ascii transfer will be used. You can modify this list using the "Add", "Modify", and "Delete" buttons located on the right side of the window.
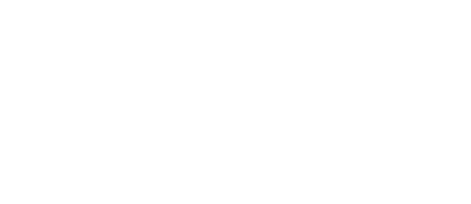
Log
The program provides a logging feature that can record all the FTP commands you execute. To enable the log, simply click on the checkbox in the "Enable log" field. After enabling it, you can specify the desired file name for saving the log.
The program provides a logging feature that can record all the FTP commands you execute. To enable the log, simply click on the checkbox in the "Enable log" field. After enabling it, you can specify the desired file name for saving the log.
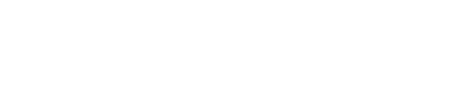
Keep connection (Keep alive)
In order to prevent servers from automatically terminating connections due to user inactivity, the program provides a "keep connection" command. Enabling the "Activate keep connection" option will prompt periodic retention messages to maintain the connection. After selecting this option, you can specify the desired time interval (in seconds) between commands by accessing the "Interval between commands" menu. On the right side, you will find a list of commands that can be utilized to keep the server connection active. You have the flexibility to add or remove commands from the list according to your requirements.
In order to prevent servers from automatically terminating connections due to user inactivity, the program provides a "keep connection" command. Enabling the "Activate keep connection" option will prompt periodic retention messages to maintain the connection. After selecting this option, you can specify the desired time interval (in seconds) between commands by accessing the "Interval between commands" menu. On the right side, you will find a list of commands that can be utilized to keep the server connection active. You have the flexibility to add or remove commands from the list according to your requirements.
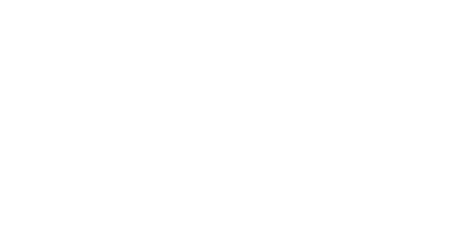
Proxy, Sockets and Firewall configurations
In the case of working on large corporate networks, these configurations may be necessary.
To set them up, fill in the fields located to the left of the selected type. Provide the server's description ("Server"), the designated port ("Port"), and the password ("Password") you will be using.
If you prefer to enter the password in a hidden format, you can click on "Masked Password". Selecting the "Direct" option establishes a direct connection, and in this case, no additional fields need to be filled in as default values are automatically applied.
In the case of working on large corporate networks, these configurations may be necessary.
To set them up, fill in the fields located to the left of the selected type. Provide the server's description ("Server"), the designated port ("Port"), and the password ("Password") you will be using.
If you prefer to enter the password in a hidden format, you can click on "Masked Password". Selecting the "Direct" option establishes a direct connection, and in this case, no additional fields need to be filled in as default values are automatically applied.
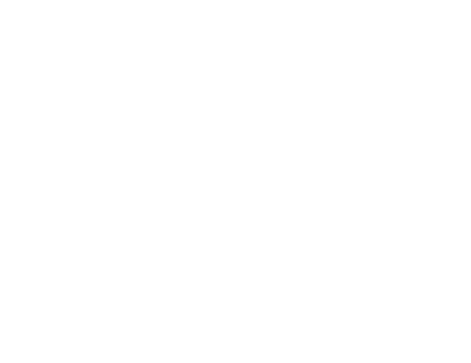
Interface options
Software configurations and interface settings can be accessed on the "Interface" page. Within this section, you have the ability to customize the "Initial directory" that is displayed upon program launch and select the desired "Font" for program usage.
One important configuration option is the "Default confirmation" setting, which proves useful when interacting with a server during upload or download operations. By enabling the "Overwrite confirmation - Download" checkbox, the program will prompt you each time you initiate a download operation, asking for confirmation before proceeding. This allows you to make an informed decision regarding whether to proceed with the download or not.
Software configurations and interface settings can be accessed on the "Interface" page. Within this section, you have the ability to customize the "Initial directory" that is displayed upon program launch and select the desired "Font" for program usage.
One important configuration option is the "Default confirmation" setting, which proves useful when interacting with a server during upload or download operations. By enabling the "Overwrite confirmation - Download" checkbox, the program will prompt you each time you initiate a download operation, asking for confirmation before proceeding. This allows you to make an informed decision regarding whether to proceed with the download or not.
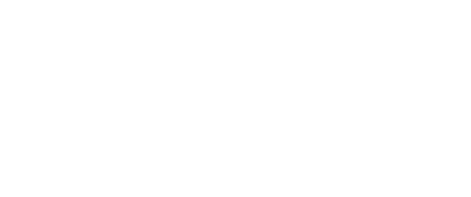
"Overwrite confirmation - Upload" feature also prompts for confirmation when uploading files from your local computer to the server. If you prefer not to provide confirmation every time, you can set a default confirmation setting. The program will then automatically execute the selected command ("Skip," "Overwrite," or "Resume") by default.
Once you have entered all the necessary properties and filled in the required fields, you have the option to save these configurations by clicking the "Save" button. Alternatively, if you decide to discard the changes, you can click the "Cancel" button.
Once you have entered all the necessary properties and filled in the required fields, you have the option to save these configurations by clicking the "Save" button. Alternatively, if you decide to discard the changes, you can click the "Cancel" button.
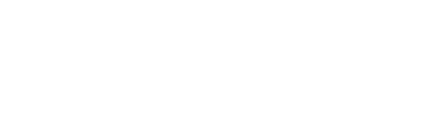
FTP Software